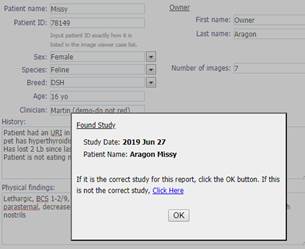|
Contact
Remedy View for help: |
|
Overview: • Initial setup (DICOM settings, login ID) • Sending read requests to your radiologist If you have any questions or problems getting things set up and/or sending images and reports, you can call or email us directly. |
|
1. DICOM settings: Every DICOM device uses three parameters to define a remote device for sending; o AE title: RMDY1136 o IP address (hostname): remedy1.vetrocket.net o
DICOM port: 104 There is often a place to put in a description of the remote device, such as “Radiology” or “Remedy View”. Veterinary technicians or vendors’ tech support should have access to these settings and can quickly get your equipment or software set up. They should also be able to show you how to find and send a study to your radiologist whenever you have a case for reading. If you have difficulty finding support for this setup, you can call Remedy View and we can usually get you going with a quick online screen sharing support session. 2. Remedy View login: o Web address: https://www.remedyview.com o Username: [provided by Remedy View] o
Password: [provided
by Remedy View] We recommend using Google Chrome for Remedy View because a) it allows you to make clean shortcuts without all the regular menus and toolbars showing and b) it allows you to print reports to PDF files natively. In any case, Remedy View works well from any web browser, even on mobile devices such as tablets. |
|
NOTE: Cases will not appear in the report list until the request has been submitted (see Sending Cases for Teleradiology above). Sending images does not add the case to the list.
Once you “Post to Radiologist”, the report will appear in your account’s list with a status icon. If it was “Saved” as a draft, the space in the Status column would be blank, and you would need to edit and post the report if you want the case to be read by the radiologist. The status icon will change as the report is in progress, and again when it is completed. You will also receive an email notification (addresses configured in the “Profile” section of your account). Here is a list of icons and their meanings: Icons in
the ST (stat) column: After a report is completed by the radiologist, it will appear with the Completed status icon:
To work on any item in the report list, highlight the item by clicking, and then move your mouse pointer to the small menu icon on the right to expose the menu choices. One of the unique features of Remedy View is the “Addendum” option which allows you to continue working/communicating on a case after it is completed. This can be for asking questions about the report, communicating additional information about the case, or notifying the radiologist if additional images / views were acquired. |
| Copyright © Appcur Group All rights reserved. |